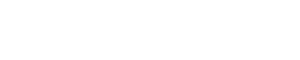- はじめに
- ホームページのレイアウトを崩さずに印刷をしたい
- 不正コピーを防ぎたい
- FAXのPDFデータを安全に保存したい
- A4用紙4枚を使ってデカい字を印刷したい
- トナーを安くしたい、でも修理対応もやってもらいたい
- 用紙の枚数をすぐさま確認したい
- 終わりに
はじめに
お手持ちのスマホからから直接プリンターにアクセスをして簡単に印刷したい。
こんな風に思ったことありませんか?
反対に、スマホで撮った画像を複合機やプリンターで印刷したい時、こんな感じで面倒くさいステップを踏んでいるかもしれません。
まず、スマホでメール立ち上げて、
パソコンのメアドに転送して、
それからパソコン立ち上げて、、、汗
これってぶっちゃけ面倒ではないですか??
実は主要メーカーの複合機にはモバイルプリントアプリが用意されていて面倒なことを回避することが出来ます。
例えば、シャープが提供しているSharp Desk Mobileは、シャープの複合機と同じ無線ネットワーク上にあるモバイル端末にインストール出来る。
そのため、ダイレクトプリントやスキャンしたデータをスマホに保存することができます。
だから自分のスマホにそれをインストールしておけば、ダイレクトに複合機に繋がって印刷が可能となるのです。
このような便利機能は他にもたくさんあります!
そしてこの記事ではこういった便利機能を余すことなくご紹介しますので最後まで読んでみて下さい。
ホームページのレイアウトを崩さずに印刷をしたい
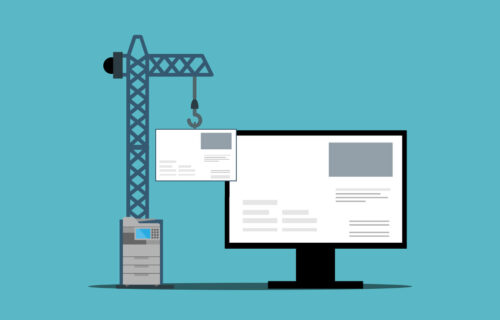
お客さんに提出する資料を複合機やプリンタから印刷してみたら、何だかレイアウトが崩れてしまった・・・
そんな経験はありませんか?
昔は ieで見たままのレイアウトで印刷できたんですが、最近はどうしてか崩れてしまう・・・
内部資料ならともかく、お客様の説明資料として印刷するので見た目を重視したいのに・・・泣
そんな時は『Awesome Screenshot』を使ってみて下さい。
これはgoogle clomeの拡張機能の一つで、clomeウェブストアからダウンロードすることができます。
複合機やプリンタを印刷するときに使用するパソコンへgoogle clomeが事前にインストールされていることが前提となりますが超便利です。
そのためgoogle clomeが入ってなければこの際インストールしてみることをおススメします。
ソフトは英語版ですが表記自体は難しくないため、使用には問題ないのでぜひ使ってみて下さい。
不正コピーを防ぎたい

複合機による重要書類の不正コピーを防止したい場合、あなたはどうしますか?
書類を金庫に保管しますか??
取り出す頻度が高くなければそれでよいかもしれません。
でもですね、実はお使いの複合機に不正コピーに有効な機能が搭載されていることもあります。
その機能とは『地紋印字コピー機能』と呼ばれている。
一般的なレーザー複合機であれば利用可能な場合が多いですが、一部のメーカーやインクジェット複合機(プリンタ)は機能搭載していない可能性があります。
それについてはちょっと各自で確認をしてみてください。
地紋コピーとは複合機で地紋設定し印刷された重要書類を、複合機でコピーしようとすると表面に『コピー禁止』などの文言が浮かび上がる機能です。
そのため不正コピーを防いでくれるのです。
主要メーカーの複合機にはだいたい搭載されていますので、もし機能としてあるならば活用してみてはいかがでしょうか。
FAXのPDFデータを安全に保存したい

複合機で受信したFAXやスキャンしたPDFファイルはどこに保存していますか?
パソコンのHDD?USBメモリ??
もし記録媒体が壊れたら大事なPDFファイルを紛失してしまうことになりますよね。
記録媒体が1つしかないから、それが壊れた段階でアウト・・・そんな悲劇を生まないためにはどうすればいいか?
その答えは『NAS』という機械で解決できます。
NASとは『2つ以上の記録媒体でデータを多重に保存できる機械のことです。
例えばHDD(記録媒体)が2つ備わっているNASで、書き込みたいデータを2つのHDDに書き込むことにより、データを2重で保護することが可能になります。
仮に2つのうちの1つのHDDが故障したとしても、もう片方のHDDに同じデータが存在するため、データ救出が可能となるのです。
このように2つの記録媒体でそれぞれに同じデータを書き込む仕組みのことをRAID1と呼ばれています。
RAIDはHDDの個数と書き込み形式によってRAID3やRAID0といったパターンに分けられる。
詳細は割愛させていただきますが、一般的な利用方法であればRAID1かRAID5あたりで十分だと思いますので試してみて下さい。
A4用紙4枚を使ってデカい字を印刷したい

レストランや学習塾などの窓によく貼られている大きい印刷文字やA1サイズ(A3の4枚分)の棒グラフなどを見たことありませんか?
それらを印刷するケースがあるかもしれません。
でも社内にはA3のレーザー複合機しかない場合どうするか?
実はA3複合機でもそれらの印刷は可能なんです。
複合機で印刷時にポスター印刷という機能を利用することで簡単にできちゃいます。
貼り合わせ用ののりしろの部分もあるので手軽に巨大ポスターが出来てしまうのです。
ほとんどのメーカーの複合機では印刷時の設定画面上にて指定可能となっている場合が多いので、試しにやってみてはいかがでしょうか。
トナーを安くしたい、でも修理対応もやってもらいたい

複合機やプリンターのランニングコストに頭を悩ませているのはどこの会社でも一緒ですよね。
ランニングコスト低減の目的で非純正トナーを利用する方もいらっしゃるかもしれない。
しかしながらこれらは品質が悪かったり、複合機が故障するなどのデメリットが生じる可能性があります。
かといって純正のトナーはちょっと高いと思われている方も多いのではないでしょうか?
そんな中、実は複合機(プリンタ)メーカーが提供しているリサイクルトナーがあることをご存知でしょうか?
モデルによってはかなりお安くできる場合がありますので、一度レンタル元や販売元に事前確認してみて下さい。
用紙の枚数をすぐさま確認したい

手元にある用紙が何枚あるか確認したい場合、1枚、2枚・・・と目視で数えることも出来ます。
でもお使いの複合機にADF(自動読み取り装置)が付いていればもっと簡単に数えることができるんです。
手順としてはADFにセットして架空のFAX番号を入力してスタート。
あとは画面上の読み取り枚数を確認するだけ。
簡単に複合機で用紙の枚数を確認できちゃいます。
ただ、気をつけたいのが誤ってお客様に送信しないようにすること笑。
メーカーによっては枚数表示がないモデルもある可能性があるので事前に確認してみて下さい。
終わりに

ここまで複合機やプリンターの超便利な機能やツールをご紹介してきましたが、いかがでしたでしようか?
今回ご紹介をした複合機をより便利に使えるためのツール(機能)があるのですが、あまり知られていないことが多いです。
私としてはポスター印刷と『Awesome Screenshot』を覚えてから複合機がより便利に使えるようになりました。
そういったこともありますので、皆さんも自分に合った便利ツールを探してみてはいかがでしょうか?
今までの作業効率が十倍高まることもありますのでぜひ検討をしてみて下さい。
そんな中、もしも複合機やプリンターでお困りのことがあれば30分無料相談サービスを行っています。
何かわからないことがあれば気軽にお問い合わせください。
最後まで読んで頂きありがとうございました。