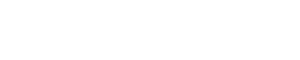はじめに
プリンターを使っていると、何の前触れもなく突然エラーマークが点灯したり、結果印刷ができないって状況ありますよね。
これが何年も使っていたプリンターなら故障だろうなと予想はつくのですが、新しいプリンターでもこういった状況に陥ることはあり、なにが原因かわからない人も多いと思います。
そこで今回は、なぜ急に印刷ができない状態になるのか原因そして解決方法について詳しく紹介していきます。
この記事を読んでおけば、突然のプリンタートラブルに対応できるはずなのでぜひ読んでみてください。
それではまずはじめにそもそも印刷ができない理由について話していきます。
そもそも印刷ができない原因は何でしょう?
印刷できない理由は、いくつかの原因が相関的に関係していますが大きく分けて以下の3つです。
- プリンター側の原因
- パソコン側の原因
- ケーブルやコンセントなどの接触状況が悪い
そもそも印刷できない原因を確認する最初の段階としては、まず無線と有線どちらで繋いでいるのかも大事なポイントになります。
プリンターの接続はデスクトップと違い、基本的にコンセントとLANケーブル(有線のみ)です。
設置自体はとても簡単ですが、パソコンとネットワークを繋ぐためには設定が必要となります。
そしてここからは印刷できない場合のパターンを見ていきましょう。
プリンター設定のチェックを行う
パソコン側に問題がない時は、プリンター本体の設定や不具合の確認が必要となります。
特に新しい製品購入の場合は、初期状態なのでチェックは欠かせません。
- 電源が入っているかの確認
- インクが十分にあるかの確認
- 用紙がプリンター内で詰まっていないか
電源が入っているかの確認
そもそもプリンターに電源が入っていないと、印刷はできません。
結構これについてはうっかりミスが多いのでプリンター本体のスイッチやコンセントが抜けていないか、忘れずにチェックしましょう。
インクが十分にあるかの確認
インクがゼロではなくても少なかったりすると、設定を変更しても印刷ができません。
インクが残りわずかになると、パソコン本体にポップでお知らせが出てきます。
そしてインクがゼロになってしまうとインクが馴染むまでに時間がかかり、綺麗な印刷になるまでしばらく時間がかかってしまうので早めの交換が必要となります。
用紙がプリンター内で詰まっていないか
プリンターでは起こりがちですが、どれだけ用紙をキレイにいれても印刷の途中で詰まってしまうケースがあります。
エラーが出ると印刷は中断され、パソコンで設定してもスタートできません。
詰まった用紙の取り方は、プリンター機器によって違うので各説明書で確認してから対応してください。
それでは次のところではパソコンの設定を見ていきます。
パソコン設定のチェックを行う
プリンターを使うには、パソコン側でいくつかの設定が不可欠となっています。
印刷できない場合は、下記のポイントをまず確認しておきましょう。
- プリンターがオフラインになっていないか
- 古い印刷データが残っていないか
- 使用するプリンターは合っているのか
プリンターがオフラインになっていないか
このパターン、実は意外に多いです。
無線でプリンターと接続する場合、当然オフラインだと印刷はできません。
その場合は、オンラインにしてから再印刷をしてみてください。
因みに印刷ジョブの表示で「プリンターをオフラインにする」にチェックがなければ、基本オンラインになっています。
古い印刷データが残っていないか
いわゆるデータのゴミが残っているケースです。
印刷は古いデータ順に行いますので、以前のデータがエラーでゴミとして残っていたりすると上手く印刷ができません。
その場合は印刷ジョブを表示し印刷データの確認を行い、プリントする以外のデータは削除しましょう。
使用するプリンターは合っているのか
プリンターを複数で運用している場合、別のプリンターを選択している可能性があります。
この場合パソコンの出力先を変更しないといけないので、確認する必要があります。
設定は下記の通りに行ってみてください。
- コントロールパネルデバイスとプリンター
- 使用するプリンターを選ぶ
- そしてプリンターのアイコン上で右クリック
- 「通常使うプリンターに設定」にチェックし終了。
それでは最後に接続設定のチェックを行っていきます。
接続設定のチェックを行う
パソコンとプリンター本体の設定に問題なければ、最後に接続設定の確認をしましょう。
- 周辺機器の接続確認
- プリンターの受信確認
周辺機器の接続確認
パソコンとプリンターを有線LANで繋いでいる場合は、必ずケーブルの根本が本体にしっかり差し込まれているのかを確認しましょう。
ケーブルが中途半端に差し込まれていると、パソコン側でデバイスが認識できず(オフライン状態)結果印刷エラーになります。
またケーブルをしっかり差し込んでいるにも関わらず印刷できない場合は、ケーブルが途中で切れている可能性があります。
そのため接続確認は新しいものと交換して試してみるのも、一つの方法です。
プリンターの受信確認
配線の接続も問題ないのに使いたいデバイスをパソコン側が受信できないケースも稀にあります。
そのようなケースはプリンターのIPアドレスを手動で入力して、パソコン側に受信してもらう必要がありますので試してみてください。
ここまでプリンター、パソコン、周辺機器と3つのチェックをしてもらいましたが、これらをチェックしても動かないケースがあるのでご紹介します。
それでも印刷ができない場合は?
全てのカテゴリーを確認したにも関わらずプリンターで印刷できない場合、最後の手段はドライバーの再インストールです。
これをすることにより問題を解決できる可能性が高いです。
注意点としては再インストールする場合は、必ずパソコンとプリンターを繋ぐケーブルを外さないといけません(無線の場合は不要)。
現状、パソコンのデバイスに入っているプリンターのアプリは一旦削除します。
※デバイス→プリンターとスキャナー→使用中のアプリを削除。
アプリを削除してドライバーを再インストールしてもまったく印刷できない場合は、プリンター自体の故障や別の問題の可能性が高いです。
終わりに
さて、ここまで印刷ができない理由について話してきましたがいかがだったでしょうか?
仕事中、特に大切な書類を印刷する際の急な印刷エラーは困りますよね。
そしてもしも起きてしまったら、まずはスイッチの確認、設定や接続の確認の流れで解決を試みてください。
確認してもプリンターが印刷できない時は、業者へ相談することをお勧め致します。
故障するとどうしても新しい製品の買い替えを考えるケースが多いですが、新しい製品の買い替えはコストがかかります。
その点、修理の方が実は費用がかからないケースが多いので、一度業者へ相談してみてください。
最後まで読んで頂きありがとうございました。