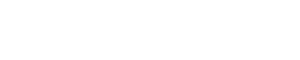はじめに
プリンタで印刷しようとしたら『オフライン』のメッセージとともにプリントアウトできない・・・そんな経験ありませんか?
『これから会議用の資料を刷らなきゃいけないのに間に合わない!オフライン?何それ?』とパニックになってしまった経験が私にはあります笑
でも、そんな時は適切な対応をすれば問題解決できるのです。
プリンタが印刷できない、またはオフラインになっている時の対処方法をパソコンのOSごとにご紹介をしていきます。
それではまずはじめにプリンタがオフラインになってしまう理由をざっとご紹介していきますね。
プリンターがオフラインになる理由
プリンタがオフラインになる理由はいくつか考えられます。
- ケーブル関連の問題
- ネットワーク接続の問題
- プリンタ自体の問題
ここからはそれぞれ詳しく見ていきます。
LANや電源のケーブルに問題がある
最初にプリンタの電源ケーブルがきちんとささっているか確認しましょう。
入りが甘かったりすると電源が落ちてオフラインになってしまいます。
また、USBケーブルやLANケーブルも確認して欲しいです。
もしも抜けていた場合はプリンタの電源が落ちていることを確認の上、挿し直して下さい。
プリンタの電源が入った状態でケーブルを挿すのは故障の原因になるので、必ず電源を落としてから対応するようにしましょう。
無線・有線ネットワーク接続の問題
プリンタを無線接続している場合はルーターやHUBが正常に起動しているか?
wifiの通信状況に問題がないかまずは確認をしましょう。
wifiの状況が悪い場合はルータを再起動してみるのも良いかもしれません。
電源を落としてから30秒以上経過してから再び電源を入れるとオフラインが解消されることがあります。
印刷データが残っていないか?残ったデータが印刷の邪魔をしていないか。
印刷エラーなどが発生し、対応後にまだエラーデータが残っていると印刷が進まないことがあります。
エラーデータが残っていないか?
残っていたら削除する手順をここからご紹介します。
〔印刷待ちデータの確認方法〕
- ウィンドウ左下の窓マークを左クリック
- 下から2番目の歯車マーク(設定)ボタンを左クリック
- 画面上の『デバイス』ボタンを左クリック
- 画面左側の『プリンターとスキャナー』ボタンを左クリックし、プリンターの型番を左クリック
- 『キューを開く』ボタンを左クリック
- 一覧の中で削除したいデータにマウスカーソルを合わせて左クリック→右クリックし『キャンセル』を左クリック
印刷まちデータが見当たらないにもかかわらずオフラインになっており、かつプリンタ本体のエラーランプが点滅していれば、プリンター本体に問題があるのでマニュアルの指示通りに対応しましょう。
OS別で解説!プリンターのオフライン解除方法
プリンタのトラブルが発生していなくても、パソコンからプリンターへ印刷の命令をしないと印刷することはできません。
これからプリンターのオフラインを解除する手順をOS別に説明します。
【Windows10編】
- ウィンドウ左下の窓マークを左クリック
- 下から2番目の歯車マーク(設定)ボタンを左クリック
- 画面上の『デバイス』ボタンを左クリック
- 画面左側の『プリンターとスキャナー』ボタンを左クリックし、プリンターの型番を左クリック
- 『キューを開く』ボタンを左クリック
- 画面ツールバーの左上にある『プリンター』を左クリック
- 「プリンターをオフラインで使用する」にチェックが入っていることを確認します。この状態だと印刷できないのでチェックを外してオフラインを解除します。
【Windows8編】
- 画面上の『デスクトップ』タイルを左クリックする。
- 画面右下の「スタート」を右クリックする。
- コントロールパネルを左クリックする。
- 『デバイスとプリンターの表示』を左クリックする。
- プリンターの一覧からプリンターの型番を左クリックする。
- 画面のツールバーの「印刷ジョブの表示」を左クリックする。
- 画面のツールバー右上の『プリンター』を左クリックする。
- 「プリンターをオフラインで使用する」にチェックが入っていることを確認し、チェックを外します。
【Mac編】
プリンターのオフラインが直らないときはドライバの再インストールをやってみましょう
どうしてもプリンターのオフラインが直らない場合はプリンタドライバの再インストールを行うと改善される場合があります。
基本的にはプリンタドライバは自動更新されますが、インターネットの環境次第では自動更新されない場合もあるのです。
プリンタドライバが古いままだと正常にプリンタが動作しない可能性があるので手動で最新のドライバをインストールしましょう。
【ドライバーの再インストール方法】
- ウィンドウ左下の窓マークを左クリック
- 下から2番目の歯車マーク(設定)ボタンを左クリック
- 画面上の『デバイス』ボタンを左クリック
- 画面左側の『プリンターとスキャナー』ボタンを左クリックし、プリンターの型番を左クリック
- 『管理』ボタンを左クリック
- プリンターのプロパティを左クリック
- ツールバーの「詳細設定タブを左クリック
- 『新しいドライバー』を左クリック
- プリンタードライバーの追加ウィザード画面が表示されるので『次へ』ボタンを左クリック
- オフラインになったプリンター→『次へ』ボタンの順で左クリック
- 完了ボタンを左クリック
終わりに
ここまでプリンタが印刷できない、またはオフラインになっている時の対処方法をパソコンのOSごとにご紹介をしてきましたがいかがだったでしょうか?
印刷出来ない時はまずはじめにプリンターがオフラインになっているかどうかを確認しましょう。
その対処法でも印刷ができない場合がある時は、サポートセンターに相談してみて下さい。
ただしサポートセンターは混み合っている時間帯がありますので、そんな時間帯は避けてスムーズに繋がる時間に電話をしてみてください。
最後まで読んで頂き本当にありがとうございました。